Wireless
All devices belonging to the district are configured to automatically connect to the wireless network. If you are receiving an error when your district owned device attempts to connect to the “SD42 Enterprise” wireless network please create a helpdesk ticket at https://helpdesk.sd42.ca
Tips for Troubleshooting Personal Devices
- If your device is not connecting, tell your device to forget the network and then try again.
- If your device has no internet the next day, tell your device to forget the “SD42 Guest” network.
These steps are aimed at Staff, Students, and those who otherwise have a SD42 username + password. If you do not please see our “SD42 Guest Sponsored Access” option.
Please note this process can be completed on any device and you can then enter the generated password manually on the device you wish to connect.
1. Connect to the SD42 Guest network.
2. You should then be prompted by your device to agree to the SD42 Terms & Conditions with a screen that looks like this.
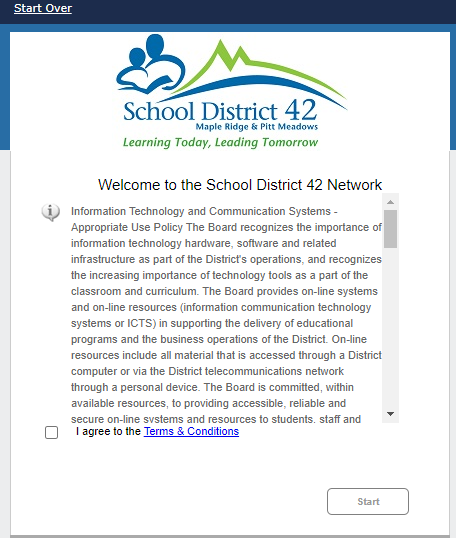
3. Read and accept the terms & conditions.
4. Select “Username and Password” from the selection list.
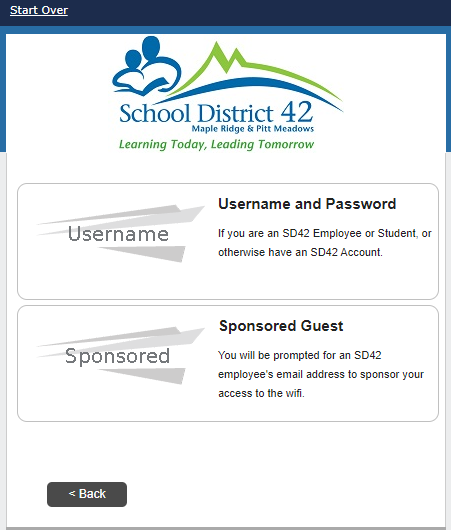
5. Enter your SD42 username (#######@mrpm.sd42.ca).
6. Enter your SD42 password when prompted.
7. You should then receive a personal Wi-Fi password. Use this password to connect to the “SD42 BYOD” network through your device’s wireless menu. It is recommended to take advantage of copy + paste on your device to copy the password into the password field.
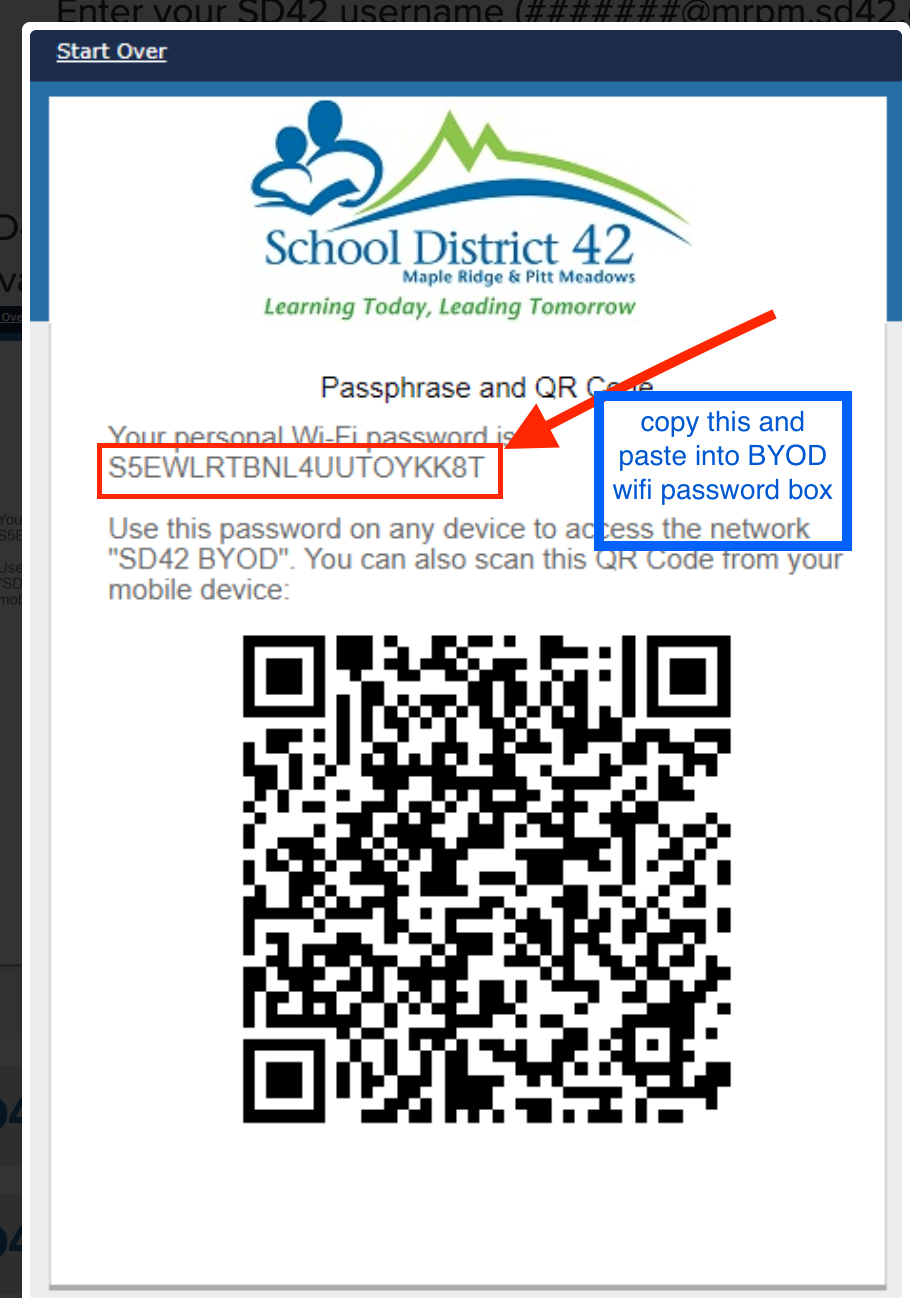
These steps are aimed at people who do not have a SD42 username + password. If you do please see our “SD42 Guest” option.
Please note this process can be completed on any device and you can then enter the generated password manually on the device you wish to connect.
1. Connect to the SD42 Guest network.
2. You should then be prompted by your device to agree to the SD42 Terms & Conditions with a screen that looks like this.
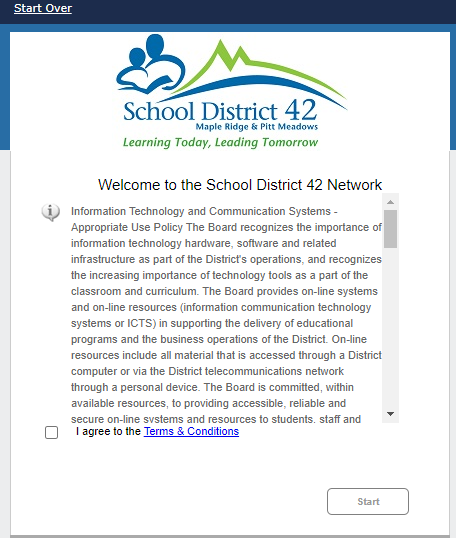
3. Read and accept the terms & conditions.
4. Select “Sponsored Guest” from the selection list.
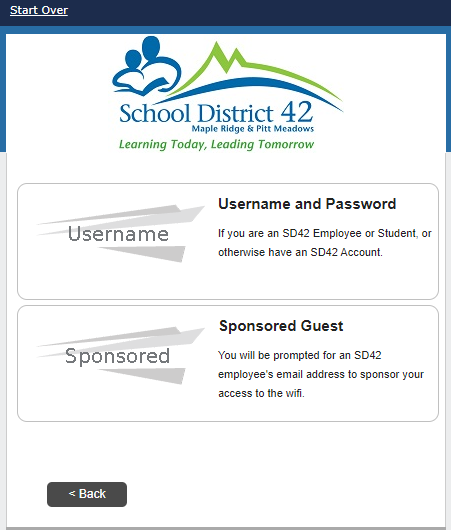
5. Enter the district employee’s email who is sponsoring your access and fill in the rest of the fields with your information.
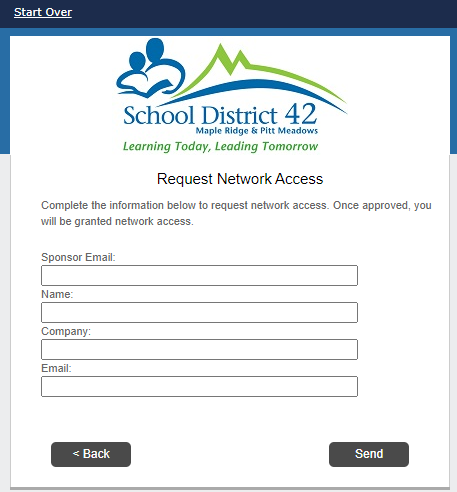
6. The employee whose email you entered will receive an email prompting them to accept your request for access. Once they have approved the request your device will automatically proceed to the next step.
7. You should then receive a personal Wi-Fi password. Use this password to connect to the “SD42 BYOD” network through your device’s wireless menu. It is recommended to take advantage of copy + paste on your device to copy the password into the password field.
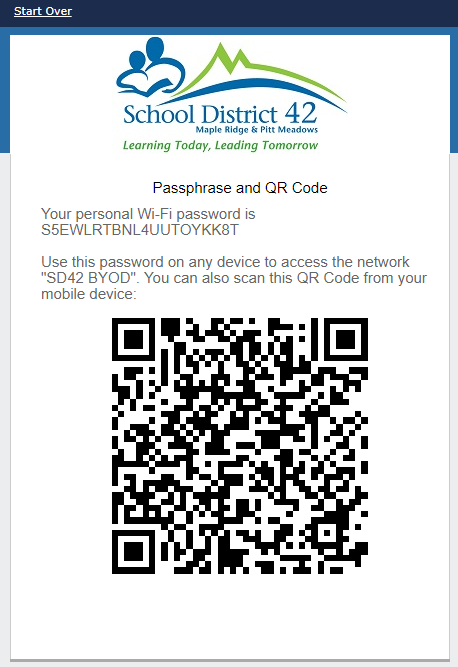
Are you planning an event with a large number of outside visitors? Please submit a helpdesk ticket at https://helpdesk.sd42.ca with the information of when your event is happening and we can generate a temporary passcode for your event that all visitors can share.
